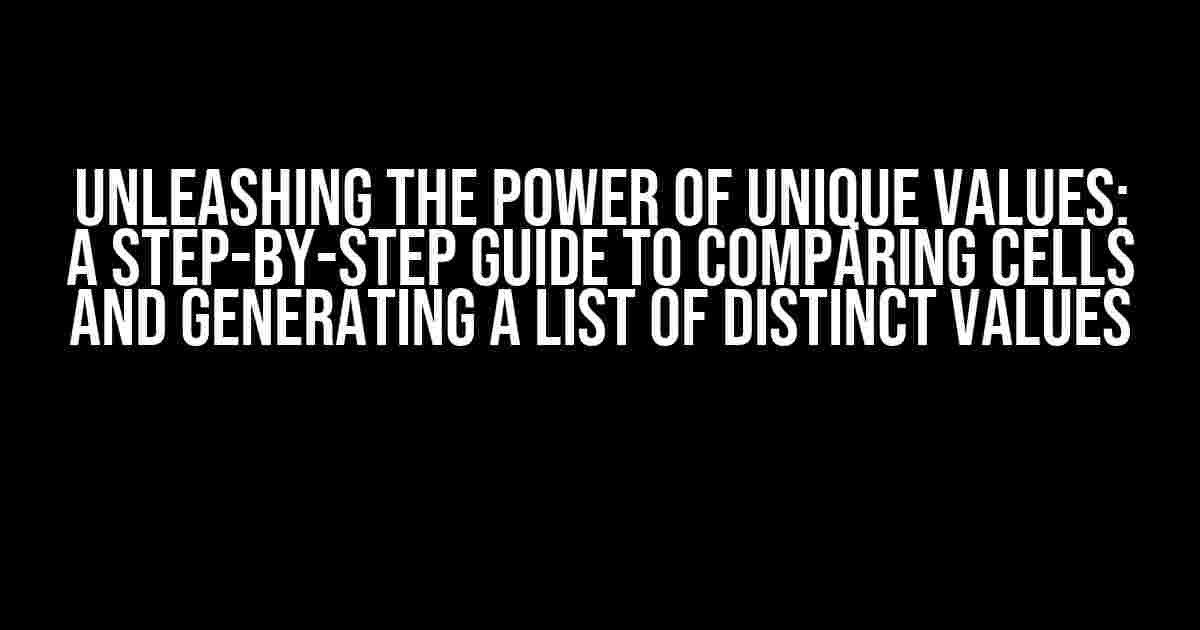Welcome to the world of data analysis, where the pursuit of unique values is a never-ending quest! Are you tired of dealing with duplicate values in your spreadsheets, only to find yourself stuck in a sea of confusion? Worry not, dear reader, for we’re about to embark on a thrilling adventure to conquer the realm of unique values. By the end of this article, you’ll be equipped with the knowledge to generate a list of unique values by comparing values in different cells, and your data analysis skills will soar to new heights!
- The Problem: Duplicate Values Galore!
- Method 1: Using the UNIQUE Function (Google Sheets and Microsoft Excel 365)
- Method 2: Using the IF and COUNTIF Functions (Microsoft Excel 2019 and Earlier)
- Method 3: Using VBA (Visual Basic for Applications)
- Conclusion: Unleashing the Power of Unique Values
- Bonus Section: Common Pitfalls and Troubleshooting
- Final Thoughts: Unleashing the Power of Data Analysis
The Problem: Duplicate Values Galore!
We’ve all been there – staring at a vast expanse of data, only to realize that duplicate values are hiding in plain sight, waiting to sabotage our analysis. Whether you’re working with customer data, sales figures, or website analytics, duplicate values can skew your results, leading to inaccurate insights and poor decision-making.
The Solution: Comparing Cells and Generating Unique Values
The good news is that generating a list of unique values is a relatively simple process, once you know the right techniques. In this article, we’ll explore three methods to compare values in different cells and extract a list of distinct values. Buckle up, because we’re about to dive into the world of formulas, functions, and VBA magic!
Method 1: Using the UNIQUE Function (Google Sheets and Microsoft Excel 365)
If you’re using Google Sheets or Microsoft Excel 365, you’re in luck! The UNIQUE function is a game-changer when it comes to generating a list of unique values.
=UNIQUE(A:A)This formula assumes that the values you want to compare are in column A. The UNIQUE function will return a list of distinct values, excluding duplicates.
But what if you want to compare values in different columns? Fear not, my friend! You can modify the formula to include multiple columns:
=UNIQUE(A:B)This formula compares the values in columns A and B, returning a list of unique combinations.
Method 2: Using the IF and COUNTIF Functions (Microsoft Excel 2019 and Earlier)
If you’re using an earlier version of Microsoft Excel, don’t worry! You can still generate a list of unique values using the IF and COUNTIF functions.
=IF(COUNTIF(A:A,A2)>1,"Duplicate","Unique")This formula assumes that the values you want to compare are in column A. The COUNTIF function counts the number of times each value appears in column A, and the IF function returns “Duplicate” if the count is greater than 1, and “Unique” otherwise.
To generate a list of unique values, you can use the following formula:
=IF(COUNTIF(A:A,A2)=1,A2,"")This formula returns the value in cell A2 if it’s unique, and an empty string otherwise.
Method 3: Using VBA (Visual Basic for Applications)
Are you ready to unleash your inner VBA ninja? Using VBA, you can create a custom function to generate a list of unique values.
Sub GetUniqueValues()
Dim arr As Variant
Dim i As Long
Dim dict As Object
Set dict = CreateObject("Scripting.Dictionary")
arr = Range("A:A").Value
For i = LBound(arr) To UBound(arr)
If Not dict.Exists(arr(i, 1)) Then
dict.Add arr(i, 1), 1
End If
Next i
Range("B1:B" & dict.Count).Value = Application.Transpose(dict.Keys)
End SubThis code creates a dictionary to store unique values, loops through the range of values, and adds each unique value to the dictionary. Finally, it outputs the list of unique values to a new range.
Conclusion: Unleashing the Power of Unique Values
And there you have it, folks! With these three methods, you’re now equipped to generate a list of unique values by comparing values in different cells. Whether you’re a data analyst, a marketer, or a business owner, the ability to extract unique values is a powerful skill that will elevate your data analysis game.
Remember, the key to success lies in understanding the nuances of each method and choosing the one that best suits your needs. So, go ahead and experiment with these formulas and functions, and watch your data come alive with unique values!
Bonus Section: Common Pitfalls and Troubleshooting
You made it to the bonus section! Here, we’ll address some common pitfalls and troubleshooting tips to help you overcome any obstacles you might encounter.
Warning: Duplicate Values in Hidden Columns
Be careful when working with hidden columns! If you have duplicate values in hidden columns, they might be included in your unique value list. To avoid this, make sure to adjust your formula to exclude hidden columns.
Troubleshooting: Error Messages and Formula Issues
If you encounter error messages or formula issues, try the following:
- Check your formula syntax and ensure that you’re using the correct function and arguments.
- Verify that your data range is correct and doesn’t contain any errors.
- Use the F9 key to evaluate your formula step-by-step and identify any issues.
Final Thoughts: Unleashing the Power of Data Analysis
As we conclude this epic journey, remember that generating a list of unique values is just the beginning. With this newfound skill, you’ll be able to unlock the secrets of your data, identify trends, and make data-driven decisions.
So, go ahead and spread your wings, dear data analyst! The world of unique values awaits, and with these methods, you’ll be unstoppable!
| Method | Formula/Function | Compatibility |
|---|---|---|
| UNIQUE Function | =UNIQUE(A:A) | Google Sheets, Microsoft Excel 365 |
| IF and COUNTIF Functions | =IF(COUNTIF(A:A,A2)>1,”Duplicate”,”Unique”) | Microsoft Excel 2019 and earlier |
| VBA (Visual Basic for Applications) | Sub GetUniqueValues() | Microsoft Excel |
Now, go forth and conquer the world of unique values!
Frequently Asked Question
Are you tired of dealing with duplicates in your spreadsheet? Worry no more! We’ve got the solutions to help you generate a list of unique values by comparing values in different cells.
How can I remove duplicates from a list using formulas?
You can use the IFERROR and MATCH functions to remove duplicates. The formula is =IFERROR(INDEX(range,MATCH(0,COUNTIF(range,range),0))),””). This formula will return an array of unique values from the specified range.
What is the easiest way to get a list of unique values using Google Sheets?
Google Sheets has a built-in function called UNIQUE that makes it super easy to get a list of unique values. Simply type =UNIQUE(range) and you’ll get a list of unique values from the specified range.
Can I use Power Query to get a list of unique values?
Yes, you can! Power Query is a powerful tool that allows you to manipulate data with ease. To get a list of unique values, go to the “Home” tab, click on “Remove Duplicates”, and then select the column you want to remove duplicates from. Voilà!
How can I use VBA to generate a list of unique values?
You can use a VBA script to create a list of unique values. Create a new module, insert the following code: Sub UniqueValues(), and then add the following code: Dim arr As Variant, i As Long, dict As Object, LastRow As Long. Then, use the following code to loop through the array and add unique values to the dictionary: For i = 1 To LastRow … Next i. Finally, output the dictionary to a range: Range(“A1”).Resize(dict.Count, 1).Value = Application.Transpose(dict.keys).
Can I use conditional formatting to highlight unique values?
Yes, you can! To highlight unique values using conditional formatting, go to the “Home” tab, click on “Conditional Formatting”, and then select “New Rule”. Choose “Use a formula to determine which cells to format”, and then enter the following formula: =COUNTIF(A:A,A2)=1. Finally, select the format you want to apply and click “OK” to apply the rule.