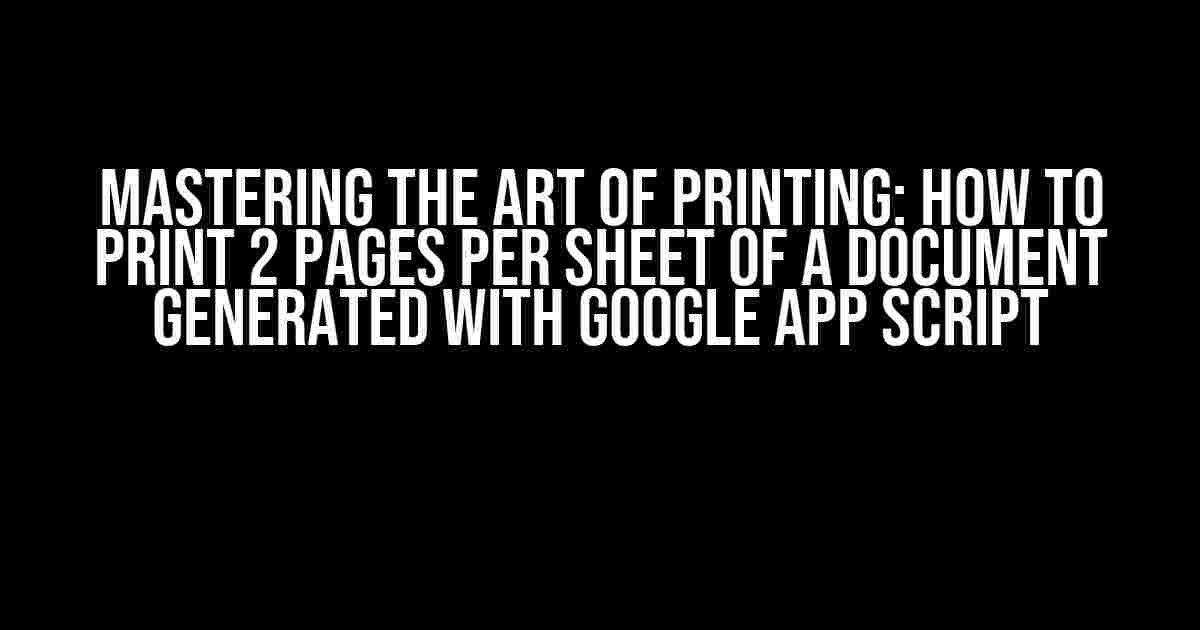Are you tired of wasting paper and ink when printing documents generated with Google App Script? Do you wish there was a way to fit more pages onto a single sheet, making your printing process more efficient and eco-friendly? Look no further! In this in-depth guide, we’ll walk you through the simple yet powerful steps to print 2 pages per sheet of a document generated with Google App Script.
Why Print 2 Pages per Sheet?
Printing 2 pages per sheet can have a significant impact on the environment and your bottom line. Here are just a few benefits:
- Save Paper and Ink: By fitting two pages onto a single sheet, you’ll reduce your paper and ink usage by half.
- Reduce Waste: Cutting down on paper waste can help minimize the environmental impact of your printing habits.
- Lower Costs: With reduced paper and ink usage comes lower printing costs, helping you stay within budget.
- Improve Organization: Printing 2 pages per sheet can also help you stay organized by allowing you to view multiple pages at once.
Step 1: Generate Your Document with Google App Script
Before we dive into the printing process, ensure you have generated your document using Google App Script. If you’re new to Google App Script, don’t worry! Here’s a quick rundown on how to get started:
function generateDocument() {
var doc = DocumentApp.createDocument("My Document");
var body = doc.getBody();
// Add content to your document here
body.appendParagraph("This is my document generated with Google App Script.");
// Save and close the document
doc.saveAndClose();
}
Once you’ve generated your document, it’s time to move on to the printing process.
Step 2: Open Your Document in Google Docs
Open your generated document in Google Docs by following these steps:
- Login to your Google account and navigate to Google Drive.
- Find your generated document and click on it to open.
- In the top navigation bar, click on “File” and select “Open in Google Docs.”
Step 3: Configure the Print Settings
Now that your document is open in Google Docs, it’s time to configure the print settings:
- In the top navigation bar, click on “File” and select “Print.”
- In the print window, select “More settings” at the bottom left corner.
- In the “Layout” section, select “Pages per sheet” and choose “2.”
- Adjust any additional print settings as needed, such as paper size and orientation.
- Click “Print” to send your document to your printer.
Troubleshooting Tips
Encountering issues with printing 2 pages per sheet? Try these troubleshooting tips:
| Issue | Solution |
|---|---|
| Pages are not printing correctly | Check your paper size and orientation settings to ensure they match your printer’s capabilities. |
| Margin issues | Adjust your margin settings in the print window to ensure a proper fit. |
| Printer not supporting 2 pages per sheet | Check your printer’s documentation to see if it supports printing multiple pages per sheet. If not, consider using a different printer or printing service. |
Conclusion
Printing 2 pages per sheet of a document generated with Google App Script is a simple yet effective way to reduce paper and ink waste, lower costs, and improve organization. By following these easy steps and troubleshooting tips, you’ll be well on your way to becoming a printing master. Remember to always keep an eye on your environmental impact and explore new ways to make your printing process more sustainable.
Happy printing, and don’t forget to share your experiences and tips in the comments below!
Keywords: Print 2 pages per sheet, Google App Script, document generation, printing, paper saving, ink saving, environmental impact, cost reduction, organization, troubleshooting.
Frequently Asked Question
Got some burning questions about printing 2 pages per sheet of a document generated with Google App Script? We’ve got you covered! Check out our FAQs below.
Q: How do I print 2 pages per sheet of a document generated with Google App Script?
To print 2 pages per sheet, you’ll need to use the ‘asPDF’ method in Google App Script. This method allows you to save your document as a PDF, which can then be printed with 2 pages per sheet. Simply use the following code: `var pdfBlob = doc.saveAs(PdfOutput).getAs(‘application/pdf’);` and then print the resulting PDF file.
Q: What is the ‘asPDF’ method, and how does it work?
The ‘asPDF’ method is a Google App Script function that allows you to save a document as a PDF file. This method takes an optional `PdfOutput` object as an argument, which allows you to customize the PDF output. When you call the ‘asPDF’ method, Google App Script converts your document into a PDF file, which can then be printed or saved.
Q: Can I customize the layout and formatting of the printed PDF?
Yes, you can! When using the ‘asPDF’ method, you can customize the layout and formatting of the printed PDF by using the `PdfOutput` object. This object allows you to set page size, orientation, and margins, as well as adjust font sizes and styles. You can even add custom headers and footers to your PDF!
Q: How do I adjust the print settings to print 2 pages per sheet?
Once you’ve generated the PDF file, you’ll need to adjust the print settings in your PDF viewer or printer software. Look for the ‘Print’ or ‘Page Setup’ options and select the ‘2 pages per sheet’ or ‘2-up’ option. This will allow you to print 2 pages of your document on a single sheet of paper.
Q: Is there a way to automate the printing process using Google App Script?
Yes, you can! Google App Script provides a variety of printing services, such as the `PrintService` class, which allows you to automate the printing process. You can use this class to print your PDF file directly from Google App Script, without having to manually open the PDF file and adjust the print settings.