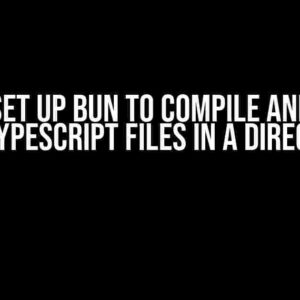Are you frustrated with your hamburger menu working seamlessly on your local machine, only to disappear or malfunction when deployed on Heroku? You’re not alone! This article will take you on a step-by-step journey to identify and fix the most common issues causing this problem.
Understanding the Hamburger Menu
A hamburger menu, also known as a navigation drawer or slide-out menu, is a UI pattern used to provide quick access to main navigation items on a website or mobile app. It’s typically represented by three horizontal lines () or three dots (…) and, when clicked, expands to reveal the menu items.
Why Does it Work Locally but Not on Heroku?
There are several reasons why your hamburger menu might work flawlessly on your local machine but fail to do so when deployed on Heroku. Some of the most common culprits include:
- Inconsistent configuration between local and production environments
- Incorrectly served or cached static assets
- Dependency issues or version conflicts
- Heroku’s unique URL scheme and routing
Troubleshooting Steps
Step 1: Verify Configuration
Double-check your configurations to ensure consistency between local and production environments. Review your:
config/environments/production.rbfile for any differences from your local environmentconfig/application.rbfile for any configuration discrepanciesroutes.rbfile to ensure correct routing
# Example: config/environments/production.rb Rails.application.configure do # ... config.assets.compile = true config.assets.version = '1.0' end
Step 2: Inspect Static Assets
Verify that your static assets are being served correctly by checking:
- The contents of your
publicfolder to ensure all necessary files are present - The
config/environments/production.rbfile for correct asset compilation and serving - The browser’s Network tab in the DevTools to inspect HTTP requests and responses for asset files
# Example: config/environments/production.rb Rails.application.configure do # ... config.serve_static_assets = true config.static_cache_control = 'public, max-age=31536000' end
Step 3: Investigate Dependency Issues
Check for any dependency version conflicts or issues by:
- Running
bundle updateto ensure all dependencies are up-to-date - Reviewing your
GemfileandGemfile.lockfiles for any discrepancies - Verifying the compatibility of your dependencies with Heroku’s Ruby version
# Example: Gemfile gem 'rails', '6.0.3.2' gem 'jquery-rails', '4.4.0' gem 'bootstrap-sass', '3.4.1'
Step 4: Adapt to Heroku’s URL Scheme
Heroku uses a unique URL scheme, which might affect your hamburger menu’s functionality. To accommodate this:
- Use relative URLs for your assets and menu items
- Configure your menu to use the
request.host_with_portmethod to construct URLs
# Example: menu partial
<ul>
<% @menu_items.each do |item| %>
<li><%= link_to item.name, "#{request.host_with_port}/#{item.path}" %></li>
<% end %>
</ul>
Step 5: Debug and Test
Use Heroku’s built-in debugging tools and testing frameworks to identify and fix the issue:
- Enable Heroku’s logging and debugging features to inspect errors and requests
- Write and run automated tests using RSpec or other testing frameworks
- Use the Heroku CLI to diagnose and debug your app
# Example: Heroku CLI command heroku logs -t -p rails
Conclusion
By following these troubleshooting steps, you should be able to identify and resolve the issue with your hamburger menu not working when deployed on Heroku. Remember to:
- Maintain consistency between local and production environments
- Verify correct serving and caching of static assets
- Investigate and resolve dependency issues
- Adapt to Heroku’s unique URL scheme
- Use debugging tools and testing frameworks to identify and fix the issue
With patience and persistence, you’ll be able to get your hamburger menu working seamlessly on Heroku, providing a smooth user experience for your visitors.
| Troubleshooting Step | Goal |
|---|---|
| Verify Configuration | Ensure consistency between local and production environments |
| Inspect Static Assets | Verify correct serving and caching of static assets |
| Investigate Dependency Issues | Resolve dependency version conflicts and issues |
| Adapt to Heroku’s URL Scheme | Accommodate Heroku’s unique URL scheme |
| Debug and Test | Identify and fix the issue using debugging tools and testing frameworks |
Remember, troubleshooting is an iterative process. Be prepared to revisit previous steps and adjust your approach as needed. Good luck, and happy coding!
Frequently Asked Question
Stuck with a hamburger menu that’s working locally but not when deployed on Heroku? Don’t worry, we’ve got you covered! Here are some frequently asked questions to help you troubleshoot the issue.
Q1: Is the issue related to case sensitivity?
Yes, it’s possible that the issue is related to case sensitivity. Heroku is a Unix-based system, which means it’s case-sensitive. Make sure that the file names and paths in your code match the exact case used in your repository. A small mistake in casing can cause the hamburger menu to malfunction.
Q2: Are the CSS and JavaScript files being served correctly?
When you deploy your app to Heroku, the file serving rules might change. Check if your CSS and JavaScript files are being served correctly by checking the network requests in the browser’s developer tools. If the files are not being served, you might need to adjust your CDN or static file serving configuration.
Q3: Is the hamburger menu dependent on a specific library or framework?
If your hamburger menu relies on a specific library or framework, ensure that it’s installed and configured correctly on your Heroku instance. Check the library’s documentation for any specific requirements or setup instructions for Heroku deployments.
Q4: Are there any differences in the environment variables between local and Heroku?
Environment variables can affect the behavior of your app. Verify that the environment variables, such as the `NODE_ENV` or `RAILS_ENV`, are set correctly on Heroku. You can check the environment variables in your Heroku dashboard or through the Heroku CLI.
Q5: Is the issue related to caching or browser-specific behavior?
Caching or browser-specific behavior can sometimes cause issues with the hamburger menu. Try clearing your browser’s cache, switching to a different browser, or using a private browsing mode to isolate the issue. If the problem persists, you might need to investigate further to determine the root cause.