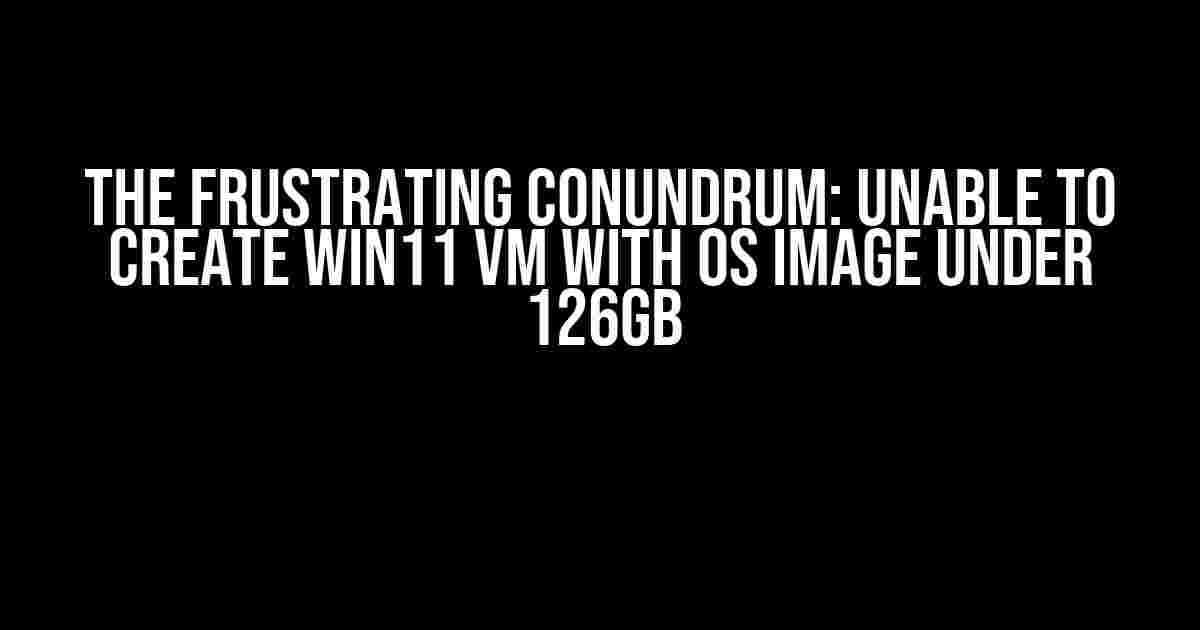Have you found yourself stuck in a rut, unable to create a Windows 11 Virtual Machine (VM) with an OS image that’s smaller than 126GB? You’re not alone! This issue has been plaguing many a virtualization enthusiast, and today, we’re going to dive headfirst into the solution.
The Mystery Behind the Minimum Size Requirement
Before we dive into the fix, let’s first understand why this limitation exists in the first place. The 126GB minimum size requirement for a Windows 11 VM is a result of the operating system’s architecture and the way it handles disk storage.
Windows 11’s Disk Space Requirements
Windows 11 has a minimum disk space requirement of 64GB for a 64-bit installation. However, this doesn’t take into account additional storage needs for components like the page file, hibernation, and system restore points. When creating a VM, Hyper-V (or other virtualization software) allocates additional storage for these components, which adds to the overall disk size.
Virtually Speaking
In a virtualized environment, the VM’s disk size is not just limited to the OS installation itself. The virtual hard disk (VHDX) file also contains metadata, system files, and other data that contributes to the overall size. As a result, the minimum size requirement for a Windows 11 VM ends up being significantly larger than the OS installation itself.
Troubleshooting the Issue
Now that we’ve covered the why, let’s get to the how – how to create a Windows 11 VM with an OS image under 126GB. We’ll explore a few methods to help you overcome this limitation.
Method 1: Compact the VHDX File
One way to reduce the VM’s disk size is to compact the VHDX file. This process removes any unused space in the virtual hard disk, making it more efficient.
# Compact the VHDX file using PowerShell
Compact-VHD -Path "C:\Path\To\VM\VHDX\File.vhdx"
This method can help reduce the disk size, but it might not get you below the 126GB mark.
Method 2: Use a Smaller OS Image
Another approach is to use a smaller OS image. You can use the Windows 11 Media Creation Tool to create a customized installation media with only the necessary components.
- Download the Windows 11 Media Creation Tool from Microsoft’s website.
- Launch the tool and select “Create installation media for another PC.”
- Choose the language, edition, and architecture (64-bit or 32-bit) for your VM.
- Select the option to create a customized installation media.
- Uncheck any unnecessary components, such as language packs or device drivers, to reduce the image size.
- Proceed to create the installation media, and use the resulting ISO file to install Windows 11 on your VM.
Method 3: Use a Third-Party Tool to Shrink the OS Image
There are several third-party tools available that can help shrink the Windows 11 OS image to a size smaller than 126GB. One popular tool is LTSC (Long-Term Servicing Channel) Image, which can reduce the image size to around 30GB.
# Use LTSC Image to shrink the OS image
ltsc-image.exe /s /c /d "C:\Path\To\VM\VHDX\File.vhdx"
Keep in mind that using third-party tools can be risky, and you should always ensure you’re downloading from a reputable source.
Additional Tips and Considerations
While the methods above can help you create a Windows 11 VM with an OS image under 126GB, there are some additional tips and considerations to keep in mind.
VM Configuration
When creating your VM, ensure you’re allocating sufficient resources, such as CPU, memory, and network bandwidth. This will ensure your VM runs smoothly and efficiently.
| Resource | Minimum Allocation |
|---|---|
| CPU | 2 vCPUs |
| Memory | 4GB |
| Network Bandwidth | 1Gbps |
OS Optimization
Once you’ve installed Windows 11 on your VM, optimize the OS for performance by:
- Disabling unnecessary services and features.
- Removing unnecessary device drivers and software.
- Configuring the power settings to optimize performance.
- Defragmenting the virtual hard disk.
Conclusion
Creating a Windows 11 VM with an OS image under 126GB might seem like a daunting task, but with the right techniques and tools, it’s definitely achievable. By compacting the VHDX file, using a smaller OS image, and employing third-party tools, you can overcome this limitation and create a VM that meets your specific needs.
Remember to keep your VM configuration and OS optimized for performance, and don’t hesitate to experiment with different methods to find the one that works best for you. Happy virtualizing!
Frequently Asked Question
Get the scoop on creating a Win11 VM with an OS image under 126GB!
Why can’t I create a Win11 VM with an OS image under 126GB?
This is because the minimum required disk space for a Windows 11 installation is 64GB, and creating a VM with an OS image under 126GB might not provide enough space for the operating system and other necessary files. You can try increasing the disk size or using a smaller OS image to overcome this hurdle!
Can I reduce the OS image size to fit it under 126GB?
While it’s technically possible to reduce the OS image size, it’s not recommended as it may compromise the stability and functionality of your Windows 11 installation. Instead, consider using a smaller OS image or increasing the disk size to ensure a smooth and secure VM experience.
What’s the minimum disk space required for a Windows 11 VM?
The minimum disk space required for a Windows 11 VM is 64GB. However, it’s recommended to allocate at least 128GB to ensure a smooth and secure VM experience. This will provide enough space for the operating system, necessary files, and any future updates.
Can I use a third-party tool to compress the OS image?
While third-party tools can compress the OS image, it’s not recommended as it may affect the integrity and stability of your Windows 11 installation. Instead, consider using a smaller OS image or increasing the disk size to ensure a secure and reliable VM experience.
What are the consequences of using an OS image under 126GB?
Using an OS image under 126GB may result in a unstable or unfunctional Windows 11 installation, leading to errors, crashes, or security vulnerabilities. It’s essential to ensure you have enough disk space to accommodate the operating system and necessary files to avoid any potential issues.